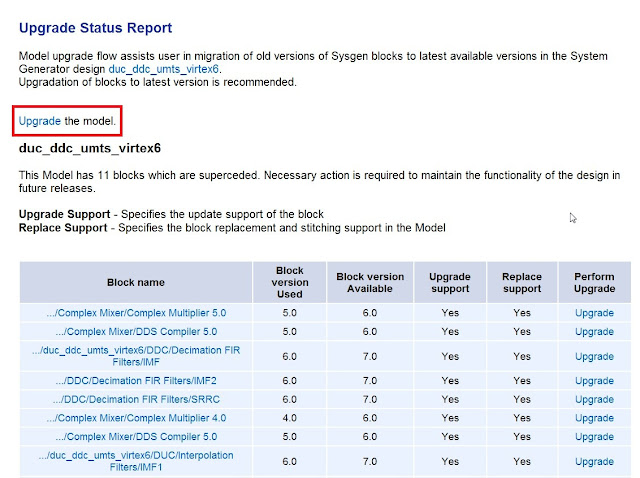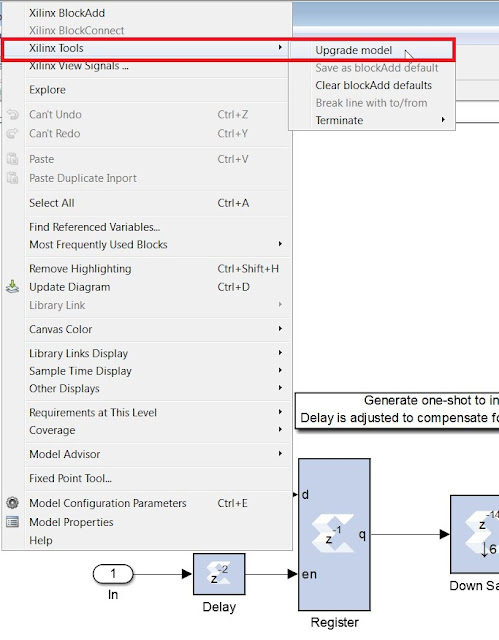VHLS GUI does not have a built-in waveform viewer. This blog shows how to "integrate" GTKWave, one of popular and free waveform viewers, into VHLS GUI so that the generated VCD file can be opened in GTKWave by double-clicking the file in VHLS GUI on a Win7 machine.
Install gtkwave on Win7
- Download gtkwave.exe.gz and all_libs.tar.gz from http://www.dspia.com/gtkwave.html
- Unzip gtkwave.exe.gz to c:\tools\gtkwave
- Unzip all_libs.tar.gz to c:\tools\gtkwave\lib
- Add c:\tools\gtkwave to PATH environment variable (A nice utility Rapid Environment Editor can be handy)
- Add C:\tools\gtkwave\lib\bin to PATH environment variable
- Set gtkwave.exe to “Run As Administrator (see the snapshot on the next slide). This is required to run gtkwave from VHLS GUI
Create Batch File to Open VCD in gtkwave
- Create a batch file open_vcd_gtkw.bat
- Add the lines below and save it
REM open the VCD file in gtkwave
set vcd=%~f1
cd %~d1%~p1
C:\tools\gtkwave\gtkwave %vcd%
set vcd=%~f1
cd %~d1%~p1
C:\tools\gtkwave\gtkwave %vcd%
- Associate .vcd file with open_vcd_gtkw.bat from Windows Explorer (see below).
- VCD file can now be opened in gtkwave from VHLS GUI by double clicking on it. User Access Control window will pop up during opening the file, click OK to continue
- .vcd is used as an example. Apply to all extenstions.
- In Windows File Explorer, right click vcd file
- Select Open With…
- Click Browse button to select open_vcd.batCreate a batch file open_vcd_gtkw.bat